Text Messages For Iphone On Mac
- Text Messages For Iphone On Mac Free
- Text Messages For Iphone On Mac Download
- Recover Text Messages From Iphone On Mac
- Iphone Text Messages On Macbook
December 7, 2019 at 12:46 PM
Categories: iTunes, Data Recovery, iPhone | View Comments
You'll see all the apps on your Mac, open Messages. Click Messages in the top bar and select Preferences. Select iMessage from the menu bar, then choose Settings. Below that, you'll see your Apple ID and a few other options. Some Opportunities to Spy on iPhone Text Messages. What people need is a possibility to read somebody’s texts in a remote mode without getting detected. Nowadays, the opportunity to read other people’s texts is in high demand, and enterprising developers started to invent a text message spy app for iPhone. IMessage is Apple’s instant messaging service for devices like iPhone, iPad, and Mac. Released in 2011 with iOS 5, iMessage lets users send messages, photos, stickers, and more between any Apple devices over the Internet.
Here is a quick step-by-step guide on how to save iPhone text messages to your Mac desktop or laptop computer. These steps will work with iOS 13, iOS 12, iOS 11, iOS 10, iOS 9, iOS 8, iOS 7, iOS 6, iOS 5, and iOS 4.
Steps for Saving iPhone Text Messages to Mac.
- Make a backup of your iPhone via iTunes (or Finder on macOS Catalina).
- Install Decipher TextMessage on your Mac.
- Select your device and a contact.
- Choose 'Export' from the program menu.
Whether you need to export SMS text messages to your Mac from just one iPhone contact or from multiple contacts, you'll be able to accomplish these tasks in just minutes with Decipher TextMessage. After backing up your iPhone via iTunes, you'll see your device listed in the left-hand column of the software.
Once a device is selected, you can then choose any iPhone contact and you will see all your text messages with that contact displayed just like they are on your iPhone or iPad. Simply choose 'Export' from the menu and the trial version will let you save a few messages from each contact and give you a good feel for the program.
After exporting your messages to your computer, open the exported HTML file in your web browser and you'll see all your messages in chat bubble format. The program will also include and photos or video attachments contained in your text message conversations! For more info about Decipher TextMessage visit the Decipher Tools site. You can also contact us via our support page and we'll email you back!
The Messages App on your Mac allows you to receive and send unlimited iMessages to anyone using an Apple device. Additionally, the Messages App on your Mac can also be setup to send and receive carrier supported SMS Text Messages to those who are not using Apple devices.
Send SMS Text Messages On Mac
Your Mac does not have a SIM card and it cannot be classified as a phone or mobile device by any stretch of imagination. However, the Mac can still be setup to send and receive SMS and MMS Messages by linking it to an iPhone with a Cellular Plan.
This is made possible by the operating system on your Mac (MacOS) which is capable of linking Mac to your iPhone, whenever a common Apple ID is used on both devices. Due to this linkage, the two devices know when they are on the same network together, making it possible to send and receive SMS Text Messages on a non-cellular device like Mac.
Although, your Mac appears to be sending and receiving SMS Text Messages, it is actually your iPhone which is sending and receiving SMS Text Messages using its Cellular Plan.
However, for all practical purposes, sending and receiving text messages on Mac will feel the same (if not better) as doing it on an iPhone.
Steps to Send and Receive SMS Text Messages On Mac
In order to setup your Mac to send and receive SMS and MMS messages, you will need an iPhone with a Cellular plan. Also, you need to make sure that you are signed into your iCloud Account, both on iPhone and Mac using the same Apple ID.
1. On your Mac, click on the Apple logo and then click on System Preferences option in the drop-down menu.
2. Next, click on the iCloud option in the System Preferences Window.
3. On the Next Screen, login to your iCloud Account by entering your Apple ID and Password (in case you are not already logged in).
Text Messages For Iphone On Mac Free
4. You may see a popup on your iPhone informing you about your Apple ID and Phone number being used on a new Mac.
After making sure that you are logged into your iCloud Account on Mac, go to your iPhone and confirm that you are logged into your iCloud Account with the same Apple ID.
1. From the Home Screen of your iPhone, tap on Settings.
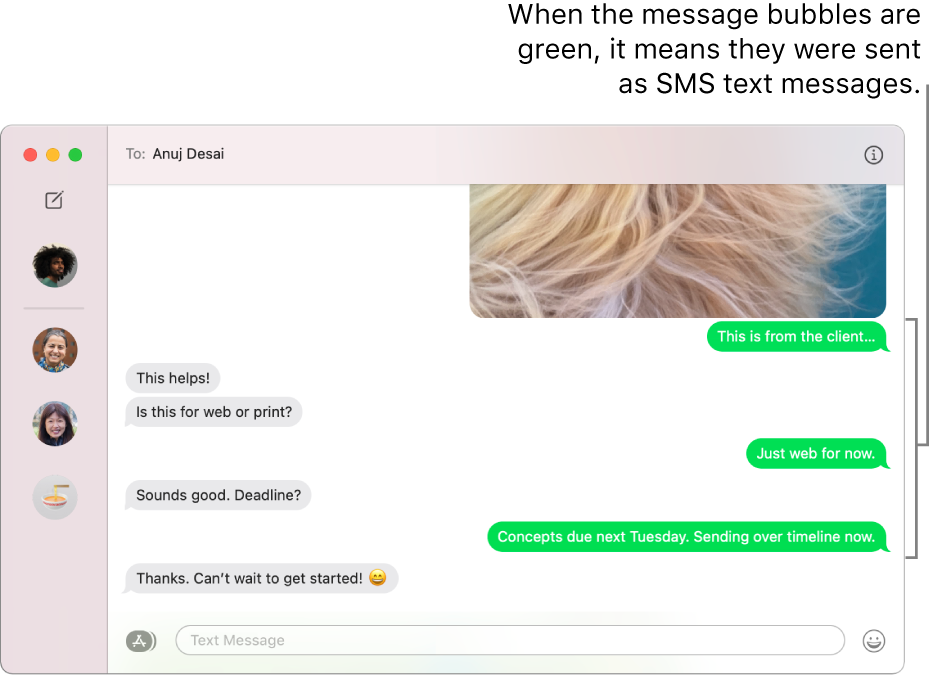
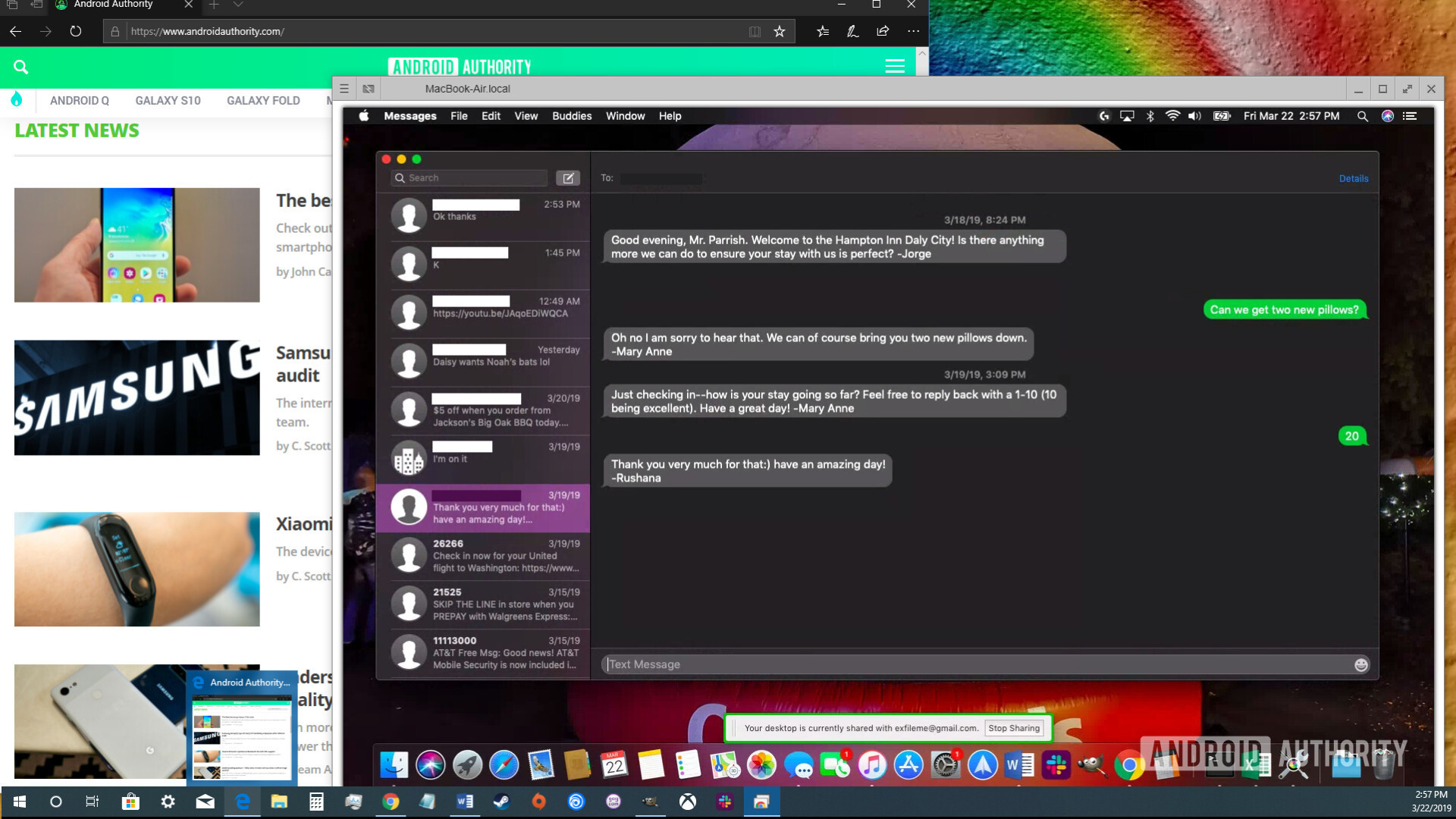
2. On the Settings screen, scroll down and tap on iCloud.

Text Messages For Iphone On Mac Download


3. On the next screen, make sure that you are logged into iCloud with the same Apple ID as used on your Mac.
After confirming that you are signed into iCloud on both devices using the same Apple ID, follow the steps below to set up text message forwarding on your iPhone:
1. Open the Messages App on your Mac by clicking on the Messages icon in the Taskbar.
Leave the Messages App open on your Mac (required to receive a security code) and get back to your iPhone to complete the following steps.
2. Open the Settings app on your iPhone
Recover Text Messages From Iphone On Mac
3. On the Settings screen, scroll down and tap on Messages.
Iphone Text Messages On Macbook
4. On the Messages screen, tap on Text Message Forwarding (See image below)
5. On the next screen, you will see a list of Apple devices linked to your Apple ID under “Allow these devices to send and Receive Text Messages from this iPhone”. Turn on the option to Send and Receive Text Messages for your Mac (See image below).
6. Next, you will see a popup on your iPhone, prompting you to enter a verification code as shown on your Mac, in order to allow iPhone text messages to be sent and received on your Mac.
7. Enter the Verification Code (As it appears on your Mac – See image below) and tap on Allow. (See image above)
Now, whenever anyone sends a text message to you (your iPhone), you will be able to access the Message on your Mac and also reply to the text Message from your Mac.
