Text To Audio Video Making Software For Mac
Why Choose This Slideshow Maker: Easily transform your photo and videos to amazing slideshows with music. It supports almost all audio, photo, and video formats. You can export and share your slideshows on YouTube, Mac, TV, Apple devices and more. Despite its limitless features, the program is easy to use. We decided to share a text to speech option integrated with Google text to speech API after many requests from our clients. Now you can convert text to voice, download it as an mp3 file, upload the audio file to the video editor and make your videos more dynamic with a professional voiceover.
A professional audio video editor provides a facility for adding or changing background music of any video files. What's more, users can also use basic audio editing tool to cut or join audio files for better use on editing videos. We all know that music usually plays a very important role in a video and audience will unconsciously be affected by the background music while watching the video. So a great audio and video editor can help you easily make a impressive video.
The Best Video Audio Editor – Filmora Video Editor
If you have no idea for choosing audio video editing software tool, I’d like to recommend you try Filmora Video Editor. Why use it? It is easy-to-use and it provides almost all the features including audio editing that a beginner need to make a professional-looking video. All the video editing tools, effects and all kinds of templates are displayed in the main window. You don’t need to spend much time to learn how to find the features and how to use them. The moment you launch it on your computer, you’ll know how to use it.
Key Features of this Audio Video Editor:
- Simple interface with all the tools, effects and templates displayed;
- Trim, cut, split, merge, rotate, and adjust videos and edit audio track easily;
- Great looking filters, overlays, titles, and transitions make your videos outstanding;
- Special effect: green screen, split screen, Mosaic, face-off, are all available.
- More than 200 types of motion graphics, allowing to add Christmas trees, bells, and other decorations;
- Allow to import Christmas songs from iTunes music library or folder for adding to videos.
How to Edit Audio Video with The Best Video And Audio Editing Software
Step 1. Import video and audio files
To import video or audio files to the audio video editor software, all you need is to drag and drop them directly to the interface after you launching the software. Or you can click the “Import Media” button to import files to the media library.
Step 2. Add background music
The video audio editor allows you to attach some great songs to your videos. In this software Music Library, there are 25 songs available. If you don’t like these songs, you’re able to import your own songs directly from iTunes Music Library or a folder on your computer by clicking the import media icon right on the top of Timeline. After then, just drag and drop it to timeline > adjust the song.
Step 3. Edit audio track
Right-click on the video to select “Detach audio”. After then, you can see the audio track of the video is separated and displayed in the Timeline. From there, you can make audio editing suah as triming it or double-click on it to set up the volume, fade in, fade out, etc.
Step 4. Trim, crop, split, merge, and rotate videos
When the video audio editing is done. To edit a video, after importing media files to the library, you need to drag and drop it directly to the Timeline where the editing goes.
- Trim: slide the line on the top of the video to the place where you want to trim, then click the Scissors icon to do the trimming.
- Crop: click the crop icon, then adjust the frame in the newly popped up window for the cropping.
- Split: slide the line on the top of the video to the place you want to split it, then right-click on the video to select split.
- Merge: drag and drop videos and audio files to the timeline in the order you want to merge them. That’s it.
- Rotate: double-click on the video to enable the setting up window for rotating. From there, you can also adjust the video speed and saturation.
Step 5. Add text to a video
When adding text to your video you simple press on the letter ‘T’ on the left side of the window, then select a template you need > drag it to timeline > then edit the text and set up the color and font. There are 131 types of text templates available.
Step 6. Apply filters and overlays to videos
Choose a filter or overlay from the template, drag and drop it to the timeline. Drag it to the place where you want to apply it. More than 180 types of filters and overlays for you to choose from this audio and video editing software.

Step 7. Export the video
Click “Export” to export the well-edited audio video. There are some options for exporting videos: to devices (device friendly formats), to YouTube, to Vimeo, to Facebook, to local drive, and to different video format (you might want it to be), etc. Choose the one that’s right for you.
An easy way to convert text to voice that’s fast and straightforward – it’ll make your message more catchy and inclusive.
Write your message directly into the box below or upload a text file from your computer, choose the voice you like most, pick the speed, and that’s it!The online voice generator will make do its magic. Click play to listen to your message and download it as an mp3 file.
It’s simple and free.
If you’re planning on creating a demo video or an explainer video, you should consider the option of adding a voiceover to your video.
The main objective of an explainer video is to explain a concept clearly. Including a narration to the video will make it much more catchy. Text to speech technology simplifies the process to include voiceovers in your videos.
The video that we are showing in this section was created with Wideo, using the text to speech tool for the narration.
Wideo is an online video maker with more than 2.5 million registered users around the world. Create promo videos, explainer videos, demo videos, presentations, etc. No experience is needed. Anyone can create professional videos using Wideo.We decided to share a text to speech option integrated with Google text to speech API after many requests from our clients. Now you can convert text to voice, download it as an mp3 file, upload the audio file to the video editor and make your videos more dynamic with a professional voiceover.
Generate your mp3 file with an online voice generator and use it in any of our video templates, which have been pre-designed by professionals.
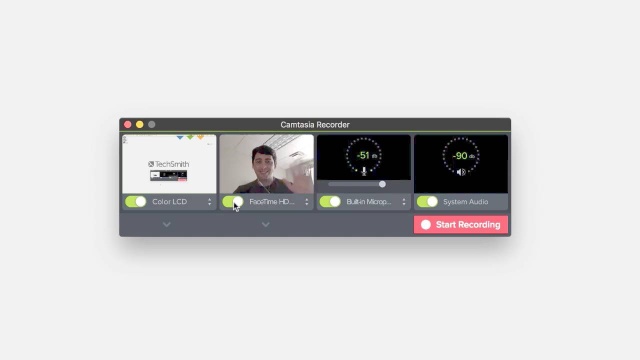
Need help creating your videos?
Talk to our Wideo Pros and get a quote on an editable video of your own.
What is TTS?
TTS is the abbreviation of Text to Speech, a technology that converts text to voice. It has different applications: it could be used to create a voiceover for a video or to help people with visual problems to “read” texts.
What is the best free text to speech?
There are many online tools that you can use to convert text to voice. Some of them charge for use, but there are other free options, for example:
- Wideo Text to Speech
- ttsreader
- ispeech
- Naturalreaders
How do text to speech programs work?
Text To Audio Video Making Software For Macbook Pro
Most of the text to speech tools work similarly. You have to type the text you want to convert to voice or upload a text file. Then you have to select the voices available and preview the audio. Once you find the most suitable voice, you can download the mp3 file.
How do I use Google Text to Speech?
Text To Audio Video Making Software For Mac Free
You can integrate Google text to speech via Google API. Google charges for the number of characters used. But you can find tools like Wideo Text to Speech that have already integrated Google TTS technology and offers a free option.
